Интернет-беттердің графикалық дизайнының бөлшектерін әзірлеу кезінде әртүрлі материалдарды имитациялау жиі қолданылады: тас, болат, ағаш. Бұл жағынан әйнек те танымал. Шыны бетінің әсері, әдетте, көлеңкелі көлеңкеді қолдану арқылы және қарапайым немесе градиентті толтырумен жарқыраған жерлерді жабу арқылы жасалады. Әйнекті имитациялау үшін фотошоп қолданушылары үшін қол жетімді стильдердің кейбірін қолдануға болады.
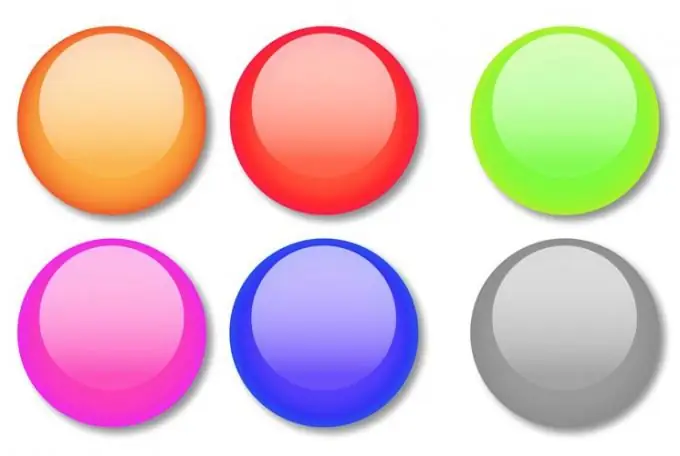
Қажетті
Photoshop бағдарламасы
Нұсқаулық
1-қадам
Сіз фотошопта әйнекті барлық қажетті көлеңкелер мен маңызды сәттерді қолмен көрсету арқылы модельдеуге болады. Сонымен қатар, сіз пішінге алдын ала анықталған стильді қолдану арқылы шыны заттың әсерін тез жасай аласыз. Шыны батырманы жасау үшін мөлдір фонмен жаңа құжат жасаңыз. Түс режимі ретінде RGB таңдаңыз.
2-қадам
Әдетте шыны түймелер дөңгелектенеді. Түйменің негізін құру үшін дөңгелектелген тіктөртбұрыш құралын немесе эллипс құралын таңдаңыз. Құралдар параметрлері панеліндегі сәйкес батырманы басу арқылы пикселдерді толтыру режимін қосыңыз.
3-қадам
Түйменің тегіс негізін салыңыз. Ол үшін тінтуірдің сол жақ батырмасын басып тұрып, алынған пішінді сүйреп апарыңыз. Егер сізге дөңгелек немесе төртбұрышты батырма жасау керек болса, сурет салу кезінде Shift пернесін басып тұрыңыз.
4-қадам
Терезе мәзірінен Стильдер палитрасын Стильдер опциясымен ашыңыз. Сізге қажетті стильдер әдепкі палитрада жүктелмейді, бірақ оларды бояғыштың жоғарғы оң жақ бұрышындағы үшбұрыш тәрізді батырманы басу арқылы ашуға болады. Ашылған мәзірде Веб-стильдер тармағын таңдап, стильдерді жүктемей тұрып пайда болатын диалогтық терезеде Применить батырмасын басыңыз. Бұл сізге палитрада жүктелген стильдерді сақтауға мүмкіндік береді, оларға жаңаларын қосады.
5-қадам
Түйменің негізгі қабатына қызыл гель, сары гель немесе жасыл гель стилін жағыңыз. Ол үшін стиль белгішесін басыңыз.
6-қадам
Түймеге жазыңыз. Ол үшін Көлденең типті құралды шертіп, құжаттың кез келген аймағын басып, мәтінді енгізіңіз. Жылжыту құралын басып, тақырыпшаны батырмаға жылжытыңыз.
7-қадам
Егер затбелгі шыны бетінен төмен болуын қаласаңыз, затбелгі қабатын батырма қабатының астына сүйреңіз. Мәтінді әйнек бетіне сәл басқан етіп алу үшін, тақырыпшасы бар қабатты шертіп, мәтінмәндік мәзірден Араластыру опцияларын таңдаңыз. Қиғаш және бедерлі қойындысында Стиль ашылмалы тізімінен Жастық бедер стилін таңдаңыз. Technique тізімінде сізге Chisel Soft элементі қажет. Тереңдік параметрін шамамен үш жүз пайызға орнатыңыз және Өлшемді бір пиксельге қойыңыз. Қалған параметрлерді әдепкі бойынша қалдыра аласыз.
8-қадам
Пайда болған батырманың түсін өзгертуге болады. Ол үшін «Араластыру параметрлері» терезесінде «Түстер қабаттасуы» қойындысын ашып, боялған тіктөртбұрышты шерту арқылы түсін өзгертіңіз. Сыртқы жарқыл құсбелгісін алып тастаңыз немесе осы қойындыны ашып, батырманың сыртқы жарқылының түсін сәйкес етіп өзгертіңіз.
9-қадам
Файл мәзірінен Сақтау командасының көмегімен батырманы psd форматындағы қабаттары бар файл ретінде сақтаңыз.






