Желідегі ақпарат алмасу үшін TCP тасымалдау хаттамасы компьютерлерде жұмыс істейтін қосымшалар арасында байланыс орнатады. Әрбір мәліметтер пакетінің мекенжай өрісі ақпаратты қолданбаның қай бағдарламасында өңдейтінін көрсететін сандық идентификаторды қамтиды. Бұл сандық идентификаторлар желілік порттар деп аталады. Олар 1-ден 65535-ке дейінгі аралықта нөмірленген.

Нұсқаулық
1-қадам
Компьютердегі порттарды қандай қосымшалар мен процестердің алып жатқанын Windows құралдарының көмегімен білуге болады. Пәрмен жолын Бастау мәзірінен іске қосып, cmd деп теріңіз. Консоль терезесінде netstat -a -n -o деп теріңіз
Команда барлық белсенді TCP және UPD қосылыстарын, порттары мен процестерін тізімдейді. «Жергілікті мекен-жай» бағанында компьютеріңіздің IP-мекен-жайы және көп нүктемен бөлінген, PID бағанынан алынған процесс нөмірі орналасқан. «Сыртқы мекен-жай» тиісті қосымшаны тыңдап отырған қашықтағы хосттың және порттың мекен-жайы туралы хабарлайды.
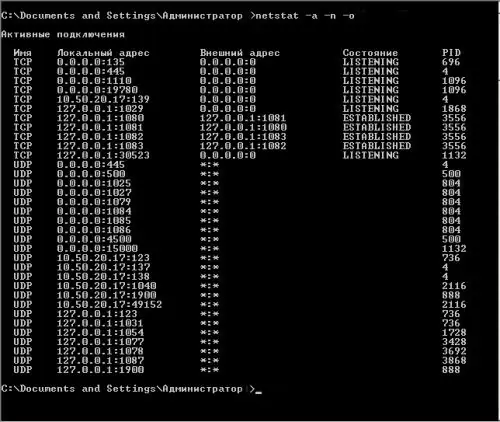
2-қадам
Процестің атауын оның нөмірі бойынша білу үшін Ctrl + Alt + Delete пернелерін қолданып Process Manager терезесіне қоңырау шалыңыз. «Тапсырмалар менеджері» батырмасын басыңыз және «Процестер» қойындысына өтіңіз. PID бағанындағы әрбір сан Сурет атауы бағанындағы процестің немесе бағдарламаның атына сәйкес келеді.
Егер Тапсырмалар менеджері терезесінде PID көрсетілмесе, негізгі мәзірден Көру және Бағандарды таңдау тармағын таңдаңыз. «Сәйкестендіру. процесс (PID) «.
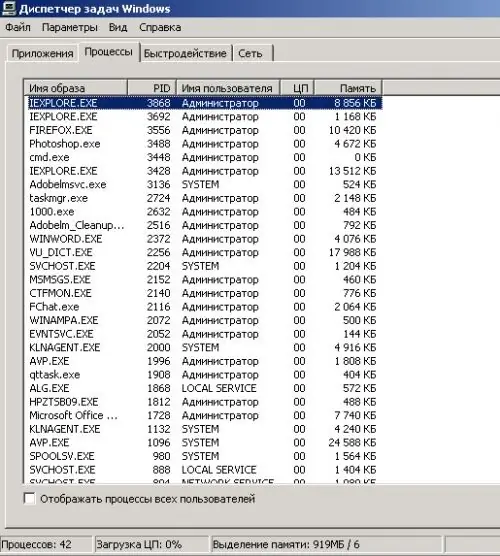
3-қадам
Кез-келген порттың қол жетімділігін тексеру үшін командалық жолға cmd енгізіңіз. Консоль терезесінде telnet деп теріңіз. Келесі жол сізді осы командамен жұмыс жасауға шақырады. Ашық деп теріңіз, мұнда domen_name сіздің домен атыңыз, ал port_number сіздің порт нөміріңіз болып табылады.
Егер порт жабық болса, қате туралы хабарлама пайда болады: «Бұл хостқа қосылым ашылмады, байланыс сәтсіз аяқталды». Егер команда диалогқа түсіп, мазмұнды ақпарат берсе, порт ашық.
4-қадам
Компьютердегі порттарды брандмауэр бағдарламаларының немесе брандмауэрлардың рұқсат етілмеген әрекеттерінен қорғаңыз. Кейде басқа түйінмен байланыс үшін порт ашу қажет. Егер сіз кірістірілген Windows брандмауэрін іске қосқан болсаңыз, «Басқару тақтасы» арқылы «Желілік қосылымдар» бөліміне өтіңіз. Мәтінмәндік мәзірді шығару үшін Интернетке қосылу белгішесін тінтуірдің оң жағымен басыңыз. «Сипаттар» командасын таңдап, «Қосымша» қойындысына өтіп, «Параметрлер» батырмасын басыңыз.
5-қадам
Windows брандмауэр терезесінде Порт қосу батырмасын басыңыз. «Аты» өрісіне портты алатын қосымшаның сипаттамасын, «Порт нөмірі» өрісіне - еркін санды енгізіңіз. Егер сіздің нұсқаңыз TCP және UPD протоколдарын таңдауды ұсынса, процедураны екі рет орындаңыз. Егер сіз белгілі бір бағдарламамен жұмыс істеу үшін порт қосатын болсаңыз, «Бағдарлама қосу» батырмасын шертіп, оған «Шолу» немесе «Көлемді өзгерту» батырмаларын басу арқылы желі жолын көрсетіңіз.






