Орнатылған жаңартулар компьютердің операциялық жүйесіне әрдайым пайдалы бола бермейді, бірақ өзгертулер әрқашан қалпына келтірілуі мүмкін. Windows 7 бұл үшін арнайы функцияны - жүйені қалпына келтіру бағдарламасын ұсынады. Бағдарлама автоматты түрде жасайтын қалпына келтіру нүктелерін пайдаланып, сіз әрқашан жүйені бастапқы күйіне қайтара аласыз.
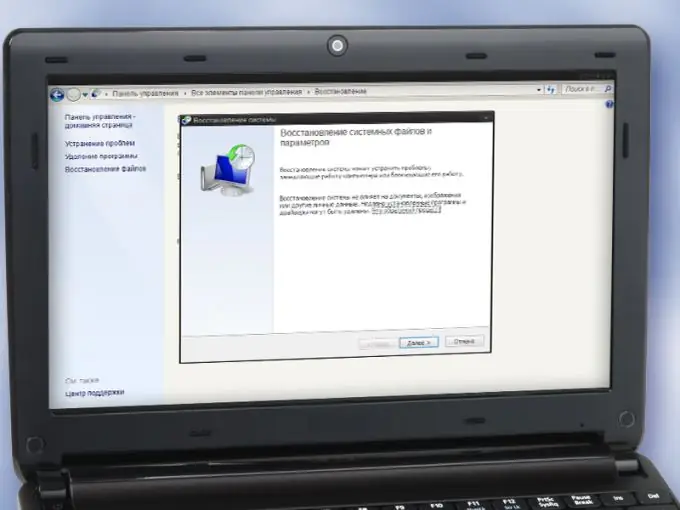
Нұсқаулық
1-қадам
Жаңартуларды орнатқаннан кейін проблемалар туындаса, Windows қалпына келтіру бағдарламасын пайдаланыңыз. Қалпына келтіру нүктесіне оралу Windows тізіліміндегі өзгерістерді болдырмайды, орнатылған бағдарламалар мен драйверлерді жояды және жойылғандарды қалпына келтіреді. Бағдарлама жеке файлдарға - құжаттарға, суреттерге, музыкаға, бейнелерге әсер етпейтінін ескеріңіз. Мұндай файлдарды қалпына келтіру үшін жүйенің сақтық көшірмесін қолданыңыз.
2-қадам
Компьютерде жұмыс істейтін барлық бағдарламаларды жабыңыз. Басқару тақтасында «Қалпына келтіру» компонентін таңдаңыз. «Жүйені қалпына келтіруді бастау» батырмасын басыңыз
3-қадам
Пайда болған терезеде «Келесі» батырмасын басыңыз - жүйені қалпына келтірудің қол жетімді нүктелерінің тізімі ашылады. Тізімнен қажетті нүктені таңдаңыз - оның атын, күнін және уақытын басшылыққа алыңыз
4-қадам
Таңдалған нүктеге сәйкес күйге көшсеңіз, компьютерден қандай бағдарламалар мен драйверлердің жойылатындығын тексеріңіз. Ол үшін «Зақымдалған бағдарламаларды іздеу» батырмасын басып, жүйені қарап шығу аяқталғанша күтіңіз. Ашылған терезеде сіз екі тізімді көресіз: жоғарғы бөлігі жойылатын бағдарламалар мен драйверлерді көрсетеді, ал төменгі бөлігі қалпына келтіріледі
5-қадам
«Келесі» батырмасын басыңыз. Өз таңдауыңызды растап, жүйені қалпына келтіруді бастау үшін «Аяқтау» батырмасын басыңыз. Процесс аяқталғанша біраз күте тұрыңыз. Өзгерістер күшіне енуі үшін компьютер автоматты түрде қайта қосылады
6-қадам
Қалпына келтірілген бағдарламалар мен драйверлердің жұмысын тексеріңіз. Егер олардың біреуі дұрыс жұмыс істемесе, оларды қолмен қайта орнатыңыз. Егер сіз қалпына келтіру нүктесінен дұрыс емес таңдау жасаған болсаңыз, өзгертулерді алып тастаңыз және / немесе басқа нүктені қолданыңыз.
7-қадам
Компьютерге жаңа бағдарламалар мен драйверлерді орнатқан сайын қалпына келтіру нүктелерін қолмен жасаңыз, әсіресе оларды ресми емес көздерден алсаңыз. Ол үшін Басқару тақтасында «Жүйе» компонентін ашыңыз. Сілтеме сол жақта орналасқан «Жүйені қорғау» бөліміне өтіңіз
8-қадам
Терезенің төменгі жағында орналасқан «Жасау» батырмасын басыңыз. Жаңа нүктеге ерекше атау беріңіз (құру күні мен уақыты автоматты түрде қосылады). Қалпына келтіру нүктесі жасалып, тізімге қосылғанша біраз күте тұрыңыз. Болашақта, егер сізге жаңа бағдарламалық жасақтаманы орнатқаннан кейін жүйенің қалай жұмыс істейтіні ұнамаса, жоғарыда сипатталғандай жүйені бастапқы қалпына келтіріңіз.






