Компьютердің MAC мекен-жайын анықтаудың бірнеше әдісі бар, олардың әрқайсысының өзіндік артықшылықтары мен кемшіліктері бар. Ең қолайлы таңдау әрдайым қолданушыға байланысты.
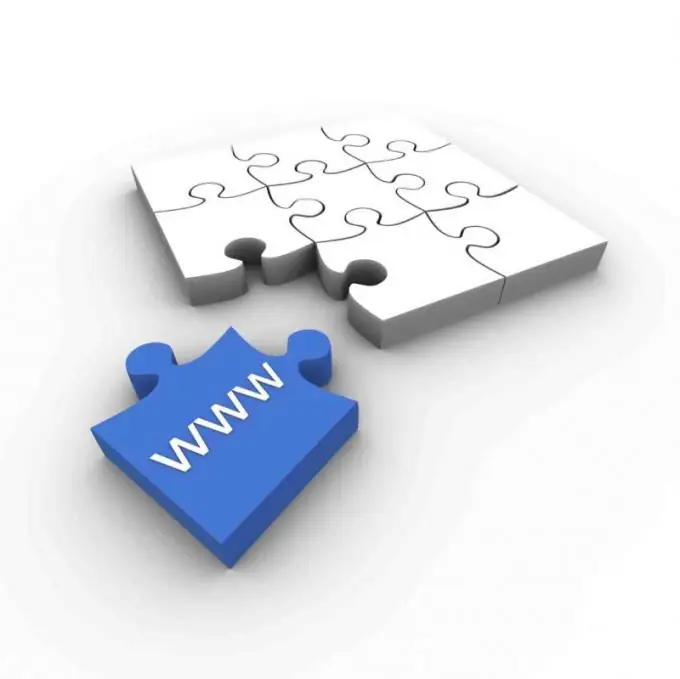
Нұсқаулық
1-қадам
Ноутбук, маршрутизатор, модем немесе кіру нүктесі - сіз анықтайтын құрылғының орамасын, жапсырмаларын және құжаттарын мұқият зерттеңіз. Бұл MAC мекенжайлары кез-келген құрылғының ілеспе құжаттарында көрсетілуі керек.
2-қадам
Microsoft Windows амалдық жүйесінің негізгі мәзірін ашу үшін «Пуск» батырмасын шертіп, компьютердің MAC адресін анықтау процедурасын орындау үшін «Іске қосу» тармағына өтіңіз.
3-қадам
Ашық өріске cmd енгізіп, ОК батырмасын шертіп, Пәрмен шақыру құралын іске қосу командасының орындалуын растаңыз.
4-қадам
Пәрмен жолын тексеру өрісіне ipconfig / all енгізіп, пәрменді растау үшін Enter функция пернесін басыңыз.
5-қадам
Мағынасы бар жолды табыңыз: Жергілікті байланыс - Ethernet адаптері: Физикалық мекен-жайы: xx-xX-Xx-Xx-xx Бұл сіз қолданып отырған құрылғының MAC мекен-жайы.
6-қадам
Назар аударыңыз, егер бірнеше орнатылған желілік карталар болса, осындай бірнеше желі болады. Қажетін таңдап, қажетті MAC мекен-жайының мәнін анықтаңыз.
7-қадам
Егер маршрутизаторлар жоқ болса және желі сегменттерге бөлініп жатса, ping және arp командаларын пайдаланыңыз - ping мақсатты енгізіп, Enter деп белгіленген пернені басыңыз. Пәрмен жолының мәтін жолына arp -a -ды енгізіп, Enter пернесін басу арқылы пәрменді растаңыз.
8-қадам
Компьютердің MAC мекенжайын анықтаудың басқа әдісі үшін кірістірілген GetMac.exe утилитасын пайдаланыңыз. бұл үшін «Бастау» негізгі мәзіріне оралып, «Іске қосу» тармағына өтіңіз.
9-қадам
Ашық өріске cmd енгізіп, ОК батырмасын шертіп, Пәрмен шақыру құралын іске қосу командасының орындалуын растаңыз.
10-қадам
Пәрмен жолының мәтін жолына getmac / s localhost енгізіп, пәрменді растау үшін Enter функция пернесін басыңыз.
11-қадам
Nbstat пәрменін пайдаланып қашықтағы компьютердің MAC мекен-жайын анықтаңыз: nbstat -a RemoteComputerName.






