Интернетте жұмыс жасау құпия ақпаратты - есептік жазбалардан логиндер мен парольдерді, несиелік карта деректерін, әртүрлі құжаттарды, фотосуреттерді және т.б. ұрлау қаупімен байланысты. Компьютер жұмысындағы кез-келген тосқауылдар оны жұқтырумен немесе оны бұзумен байланысты болуы мүмкін, сондықтан трафикті бақылау қажет болуы мүмкін.
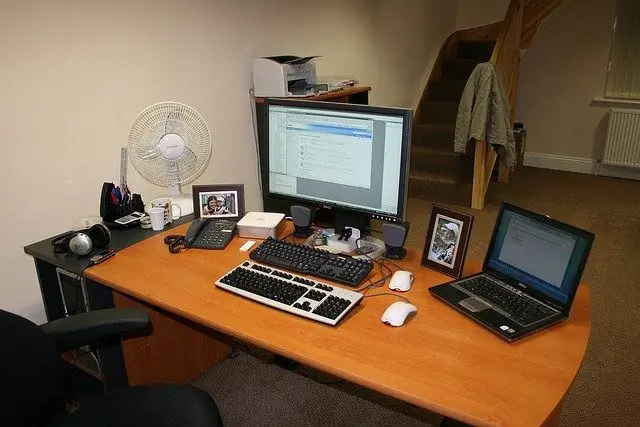
Бұл қажетті
трафикті басқару бағдарламалары
Нұсқаулық
1-қадам
Әдетте, деректерді ұрлау екі жолмен жүреді: қашықтағы компьютерге тікелей қосылу арқылы, нәтижесінде хакер компьютердің қалталарын қарап, өзіне қажетті ақпаратты көшіре алады және трояндық бағдарламаларды қолданады. Кәсіби түрде жазылған трояндық аттың жұмысын анықтау өте қиын. Бірақ мұндай бағдарламалар онша көп емес, сондықтан көп жағдайда пайдаланушы компьютер жұмысында оның вирус жұқтырғанын көрсететін кейбір жағымсыз жағдайларды байқайды. Мысалы, желіге қосылу әрекеттері, ешқандай парақ ашпаған кездегі желінің түсініксіз әрекеті және т.б. және т.б.
2-қадам
Осындай жағдайлардың барлығында трафикті бақылау қажет, ол үшін сіз Windows стандартты құралдарын қолдана аласыз. Пәрмен шақыруын ашыңыз: Пуск - Барлық бағдарламалар - Аксессуарлар - Командалық шақыру. Сіз оны келесідей ашуға болады: «Бастау» - «Іске қосу», содан кейін cmd командасын енгізіп, Enter пернесін басыңыз. Қара терезе ашылады, бұл командалық жол (консоль).
3-қадам
Пәрмен жолына netstat -aon деп теріп, Enter пернесін басыңыз. Компьютер қосылатын ip-адрестерді көрсететін қосылыстар тізімі пайда болады. «Күй» бағанында сіз қосылыстың күйін көре аласыз - мысалы, ОРНАТЫЛҒАН сызық бұл қосылыстың белсенді екенін, яғни дәл қазір бар екенін көрсетеді. «Сыртқы мекен-жай» бағанында қашықтағы компьютердің ip-мекен-жайы болады. «Жергілікті мекен-жай» бағанында сіз қосылымдар жасалатын компьютердегі порттар туралы ақпаратты табасыз.
4-қадам
Соңғы бағанға назар аударыңыз - PID. Онда жүйенің ағымдағы процестерге тағайындаған идентификаторлары бар. Олар сізді қызықтыратын байланыстарға жауапты қосымшаны табуда өте пайдалы. Мысалы, сіз порт арқылы байланыс орнатқаныңызды көресіз. PID-идентификаторды есте сақтаңыз, содан кейін сол командалық жолдың терезесінде тапсырмалар тізімін теріп, Enter пернесін басыңыз. Процестердің тізімі оның екінші бағанында идентификаторлармен бірге пайда болады. Таныс идентификаторды тапқаннан кейін, қандай қосымшаның берілген байланыс орнатқанын оңай анықтауға болады. Егер процестің атауы сізге таныс болмаса, оны іздеу жүйесіне енгізіңіз, сіз бұл туралы барлық қажетті ақпаратты дереу аласыз.
5-қадам
Трафикті басқару үшін сіз сондай-ақ арнайы бағдарламаларды пайдалана аласыз - мысалы, BWMeter. Утилита трафикті толығымен басқара алатындығымен пайдалы, бұл компьютердің қай мекен-жайға қосылатындығын көрсетеді. Есіңізде болсын, егер дұрыс конфигурацияланған болса, ол Интернетті пайдаланбаған кезде, тіпті браузер жұмыс істеп тұрса да, желіге қосылмауы керек. Науадағы байланыс индикаторы қазір, содан кейін желінің белсенділігі туралы сигнал беретін жағдайда, сіз қосылымға жауапты қолданбаны іздеуіңіз керек.
6-қадам
AnVir Task Manager сонымен қатар трафикті бақылауда және зиянды бағдарламалық жасақтаманы анықтауда үлкен көмек бола алады. Онда орындалатын файлдардың аттары бар іске қосылатын процестердің тізімі көрсетілген, бұл нақты процесті қай бағдарламаның іске қосқанын жеңіл және жылдам түсінуге мүмкіндік береді.






