Skype компьютерлер мен ұялы телефондар арасындағы мәтіндік, дауыстық және бейне байланысының ең танымал бағдарламаларының біріне айналды. Бұл бағдарламаның жаңартулары әрдайым оның жұмысын жақсарта бермейді және пайдаланушылар Skype жұмысын қалпына келтіру жолын іздеуі керек.
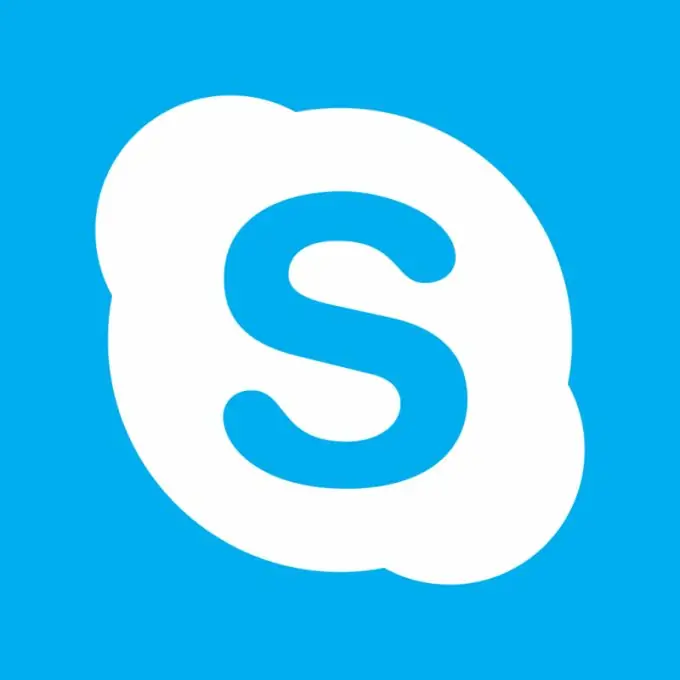
Skype интернетке қосылмайды
Интернетке қол жетімділігіңізді тексеріңіз - кез-келген шолушының терезесін ашып көріңіз немесе пошта серверіне өтіңіз.
Кейде Skype брандмауэрмен немесе антивирустық бағдарламамен блокталады. Брандмауэр параметрлерінде Skype бағдарламасын рұқсат етілген бағдарламалар тізіміне қосыңыз. Антивирусты өшіріп, Skype бағдарламасын қайта қосып көріңіз. Егер бұл көмектеспесе, компьютерді қайта қосыңыз - бұл қарапайым процедура көп жағдайда мәселені шешеді.
Skype іске қосылмайды
Егер бағдарламаны бастағаннан кейін сіз тек көк өрісті көрсеңіз, науадағы Skype белгішесін тінтуірдің оң жағымен басып, «Шығу» тармағын таңдаңыз. Win пернесін басыңыз, «Табу» бөлімінде «Файлдар мен қалталар» тармағын тексеріңіз. Іздеу жолына shared.hml енгізіп, тізімде Skype орнатылған дискіні көрсетіңіз (әдепкі бойынша, бұл C дискісі). «Қосымша параметрлер» тізімінде «Жүйелік қалталарда іздеу», «Жасырын файлдар мен қалталарда іздеу», «Тіркемелерді іздеу» жолдарын белгілеңіз. Табылған файлды жойыңыз (ол келесі жолы басталған кезде автоматты түрде жасалады) және қайтадан Skype бағдарламасын іске қосыңыз.
Алдыңғысы көмектеспесе, басқа әдісті қолданып көріңіз. Skype-ті науада жауып, оның жүйелік қалтасына өтіңіз, әдетте C: / Program Files / Skype және Телефон қалтасын ашыңыз. Skype белгішесін тінтуірдің оң жағымен басып, «Жарлық жасау» командасын таңдаңыз.
Жұмыс үстеліндегі жаңа Skype белгішесін тінтуірдің оң жағымен басып, «Қасиеттер» элементін тексеріңіз. «Жұмыс қалтасы» жолындағы «Төте жол» қойындысында / legacylogin пәрменін бос орынмен бөлінген C: / Program Files / Phone / Skype.exe мекенжайына қосып, «Қолдану» батырмасын басыңыз. Ескі төте жолды алып тастап, жаңа скайпты іске қосыңыз.
Skype Internet Explorer-мен тығыз байланысты. Әдепкіде басқа браузер орнатылған болса да, IE тікелей Skype-қа әсер етеді. Егер жоғарыда сипатталған барлық әдістер көмектеспесе, IE параметрлерін әдепкіге қайтарыңыз. Ол үшін «Құралдар» мәзірінде «Сипаттар» командасын таңдап, «Қосымша» қойындысына өтіп, «Қалпына келтіру» батырмасын басыңыз.
IE-ді жаңартқаннан кейін Skype-та проблемалар туындаса, браузерді ескі нұсқасына қайтарыңыз. «Іске қосу» батырмасын басыңыз, іздеу өрісіне «Бағдарламалар мен мүмкіндіктер» енгізіңіз және терезенің сол жағындағы «Орнатылған жаңартуларды қарау» сілтемесін басыңыз. «Жаңартуларды жою» бөлімінде MS Windows тізімін кеңейтіп, Internet Explorer элементін тінтуірдің оң жағымен басып, «Жою» тармағын таңдаңыз. Компьютеріңізді қайта қосыңыз.
Ақырында, проблема Skype-тің шешілмеген мәселелері бар жаңа нұсқасынан туындауы мүмкін. Басқару тақтасындағы бағдарламаларды қосу немесе жою арқылы Skype бағдарламасын компьютерден толығымен алып тастаңыз. Содан кейін Win + R пернелерімен бағдарламаны іске қосқышты ашып, regedit пәрменін енгізіп, барлық редактордағы Skype файлдарын жойыңыз. Ол үшін Ctrl + F пернелер тіркесімін басып, skype енгізіп, Келесі табу батырмасын басыңыз. Жазбаны тауып жойғаннан кейін іздеуді жалғастыру үшін F3 пернесін басыңыз.
Барлық Skype элементтерін тізілімнен алып тастағаннан кейін, осы бағдарламаның ескі расталған нұсқасын тауып жүктеңіз. Оны орнатқаннан кейін «Құралдар» мәзірін ашып, «Параметрлер» және «Қосымша» батырмаларын басыңыз. «Қосымша параметрлер» бөлімінде «Автоматты жаңартуларды» басыңыз және «Автоматты жаңартуларды өшіру» батырмасын басыңыз.






