Өздеріңіз білетіндей, веб-сайт файлдарын хостингке басқару тақтасының көмегімен жүктеуге болады. Бірақ бұл әдіс өте ыңғайлы емес екенін ескеру керек. Файлдарды ftp-мен жұмыс жасайтын FileZilla сияқты арнайы менеджердің көмегімен жүктеу әлдеқайда ыңғайлы. FTP - файлдарды компьютерден серверге және керісінше тасымалдауға мүмкіндік беретін хаттама. FileZilla - бұл ең ыңғайлы және қол жетімді FTP клиенті, және біз онымен жұмыс істеу процедурасын осы мақалада қарастырамыз.
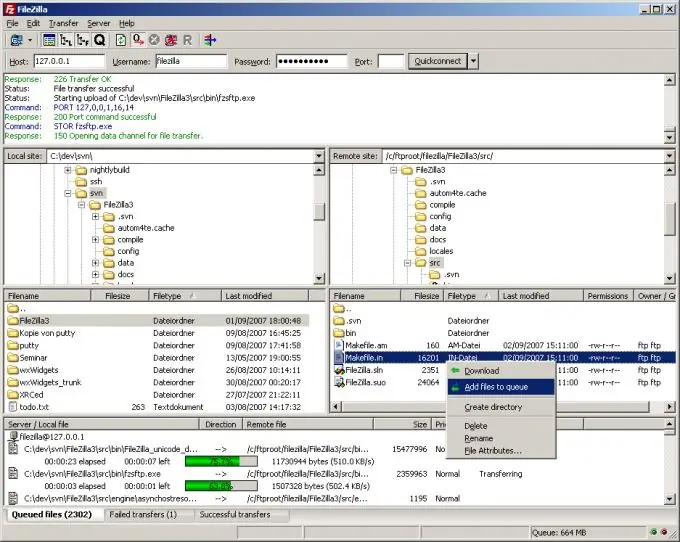
Нұсқаулық
1-қадам
Алдымен хостингті таңдап, оған тіркелгі жасаңыз - бұл сіздің алғашқы қадамыңыз болады. Осы тіркеуден кейін сіздің хатыңызға хат келуі керек. Бұл хатта барлық қажетті деректер болады - логин, пароль және IP. Осы деректердің көмегімен сіз бағдарламаны конфигурациялайсыз.
2-қадам
FilleZila бағдарламасының соңғы нұсқасын жүктеп алыңыз. Оны компьютеріңізге орнатыңыз және іске қосыңыз. Бағдарламаның жоғарғы сол жақ бұрышындағы «Сайт менеджерін ашу» тармағын таңдаңыз. Енді пайда болған терезеде сайттың атын енгізіңіз, содан кейін сіздің поштаңызға келген деректерді енгізіңіз - логин, пароль және IP-адрес.
3-қадам
«Хост» өрісіне IP жазыңыз, «Пайдаланушы» өрісіне - логиніңізді енгізіңіз, «Құпия сөз» өрісін толтырыңыз, ал жазбаның «Түр» өрісіне «Пароль сұрау» тармағын таңдаңыз - ол болады неғұрлым ыңғайлы. Енді барлық өзгерістерді растаңыз.
4-қадам
Енді «Сайтты басқарушыны ашу» батырмасының жанынан қара көрсеткі бар батырманы табыңыз. Оны басып, пайда болған мәзірде жасаған қосылымды таңдап, парольді енгізіп, серверге қосылуды таңдаңыз.
5-қадам
Осыдан кейін бағдарлама сіздің хостингіңізге қосылады. Бұл жағдайда бағдарламаның оң жағында сіз FTP серверінде орналасқан файлдар мен қалталарды, ал сол жағында - компьютеріңізде орналасқан файлдарды көре аласыз.
6-қадам
Енді өз сайтыңызды хостингке жүктей бастаңыз. Бағдарламаның оң жақ бөлігінде түбірлік қалтаны, сол бөлігінде сайт қозғалтқышының файлдары бар қалтаны ашыңыз. Енді сол жақтағы барлық файлдарды таңдап, оларды хостингке сүйреп апарып немесе жүктеу пәрменін қолданып жүктеңіз. Файлдар сол уақытта ашылатын қалтаға жүктеледі. Барлық қажетті файлдар жүктелгенше күтіңіз.
7-қадам
Енді қозғалтқышты орнатуды бастаңыз. Болашақта кейбір файлдарды жою керек болатынын есте ұстаған жөн (бұл үшін сізге қажетті файлды тінтуірдің оң жағымен басып, «Жою» пәрменін таңдау керек) немесе кіру құқығын өзгерту қажет (бұл үшін қажетті файлды нұқыңыз) және тиісті команданы таңдаңыз). Жұмыстарыңызға сәттілік тілеймін!






