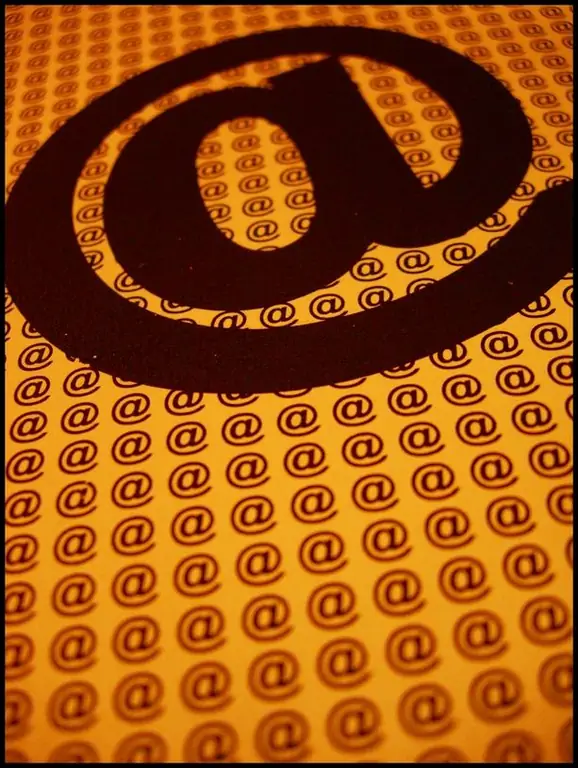Хабарламалар папкаларға сұрыпталғанда, тиісті хабарламалар түскенде, белгілі бір алушылардан келген хаттар көрсетілген ережеге сәйкес белгіленгенде және тағы басқаларында ыңғайлы. Хабарламалар үшін ұқсас ережелер Outlook бағдарламасында ғана емес, сонымен қатар «Ереже шаблондары» негізінде жасалуы мүмкін.

Нұсқаулық
1-қадам
Көбінесе MS Outlook басқа кеңсе функциялары болса да, электрондық пошта арқылы хат алмасу үшін қолданылады. Сондықтан көптеген параметрлер электрондық пошта арқылы жасалады. Бұл ережелер жиі орнатылатын хабарламаларға арналған.
2-қадам
Кіріс пошта хабарламалары парағында MS Outlook бағдарламасын ашыңыз, негізгі мәзірге кіріңіз, онда «Қызмет» пунктін таңдаңыз. Ондағы «Ережелер шебері» ішкі тармағын таңдаңыз. Оны нұқыңыз және жүйенің нұсқауларын орындаңыз. Терезе ашылады, оның біріншісі ереже жасауға болатын қызметтердің тізімі болады. Онда өз есептік жазбаңызды таңдаңыз.
3-қадам
Сондай-ақ, антивирустық бағдарламалық жасақтама, брандмауэр және т.с.с. болуы мүмкін, олар төмендегі терезеде пайда болады және оларға қарсы құсбелгілер болады, олардың біреуін құсбелгі арқылы тексеру қажет. Әйтпесе, ереже барлық қол жетімді қызметтерге қолданылады.
4-қадам
Осы терезенің оң жағында бірнеше батырмалар болады, олардың ішінде сіз тек «Жасау» керек, егер сіз мекен-жай кітабын ережелермен бірге импорттамаған болсаңыз және бұрынғыларын өзгерткіңіз келмесе. Осы батырманы басыңыз, сіз екі құсбелгі, бір мәзір және ережелер сипаттамасы өрісі бар келесі терезені көресіз, мұнда сіздің талаптарыңызға сәйкес пошта арқылы орындалатын әрекеттің параметрлері орнатылады.
5-қадам
Бірінші құсбелгіде «Үлгі негізінде ереже құру» құсбелгісін қойыңыз, содан кейін келесі өрісте қол жетімді ереже шаблондарының тізімі пайда болады. Сіз MS Outlook бағдарламасында көптеген ережелерді орната аласыз және әр уақытта сіз «Анықтаманы» оқып немесе қателіктермен анықтап алуыңыз керек. Сіз жаттығуға болатын бір басты нәрсе бар - бұл «Біреуден жаңа хабарларды жылжыту». Ол негізінен поштаны папкаларға сұрыптауға арналған. Ереженің осы түрін жасау дағдысын игергеннен кейін, басқа ережелердің түрлерін орнату сіз үшін қиын болмайды.
6-қадам
Үлгіні таңдау өрісінде тышқанмен сәйкес жолды белгілеңіз. Бұдан әрі қарапайым шешім - төмендегі терезеде «жіберушілер немесе тарату тізімі» сілтемесін басу. Бұл жағдайда сіздің алдыңызда контактілер тізімі бар терезе пайда болады. Егер байланыс сіздің мекен-жай кітабыңызда болса, оны тышқанмен таңдаңыз, терезелер арасында орналасқан көрсеткісі бар батырманы басыңыз. Сол жақта барлық контактілер, оң жақта - тек таңдалған адамдар болады. Контактілердің әрқайсысы үшін бұл процедура бөлек қайталануы керек.
7-қадам
Егер сіз іздейтін жіберуші мекен-жай кітабында болмаса, сіз оның электрондық пошта мекен-жайын қол жетімді контактілер тізімінің үстіндегі бос өріске енгізе аласыз. Мекен-жайы мен атын, сондай-ақ осы байланыс үшін жазуға лайықты деп тапқан нәрсені сақтауды ұмытпаңыз. Сақталған деректер сіздің мекен-жай кітабыңызда сіз сұраныс ретінде көрсеткен атпен пайда болады. Енді OK батырмасын қайтадан басыңыз, содан кейін «Келесі» және сіз көрсеткен мекен-жайдан келетін хат алмасу үшін мақсатты қалтаны таңдау шарттарын орнатуға кірісіңіз.
8-қадам
Сол сияқты, тағайындалған қалтаны таңдау үшін «ат» сілтемесін басыңыз. Егер сіз осы типтегі корреспонденцияға арналған папканы әлі жасамаған болсаңыз, оны бағдарламаның келесі терезесінде жасауға болады. Мұнда ұсынылған тізімнен мақсатты қалтаны таңдау немесе жаңасын жасау сұралады. «Жасау» батырмасын басыңыз, егер ол жоқ болса, буманың атын енгізіп, ОК батырмасын басыңыз. «Келесі» батырмасын басу арқылы сіз бұрыннан жасалған ережеге қосымша ережелер қосуға болады - бұл ереже қандай жағдайда қолданылуы керек екеніне түсініктеме беріңіз.
9-қадам
Жаңа ереже жасауды аяқтау үшін Аяқтау батырмасын басыңыз. Жаңа ереже MS Outlook ережелерінің негізгі тізіміне қосылады, сол жерден оларды өңдеуге болады. Алдымен осы қарапайым мысалды «жіберушілер немесе тарату тізімі» сілтемесіндегі мәзірдегі әр түрлі құсбелгілерді белгілеп, нәтижені қарап шығыңыз. Сонда «ат» өрісі үшін дәл осылай жасауға болады. Параметрлерді өзіңіз жасап көріңіз, дұрыс емес нәрсе жасаудан қорықпаңыз: ережені әрқашан өзгертуге немесе толығымен жоюға болады.