Форумдағы немесе блогтағы кәдімгі сурет сәл жұмсақ көрінеді, әсіресе аватарларға арналған суреттер басқа сайттарда бейтаныс адамдар сияқты қайталанатындығын ескергенде. Мұндай жағдайда бірегейі - өз иесі сүйіспеншілікпен жасаған қолтаңбасы бар қолданушы суреті.
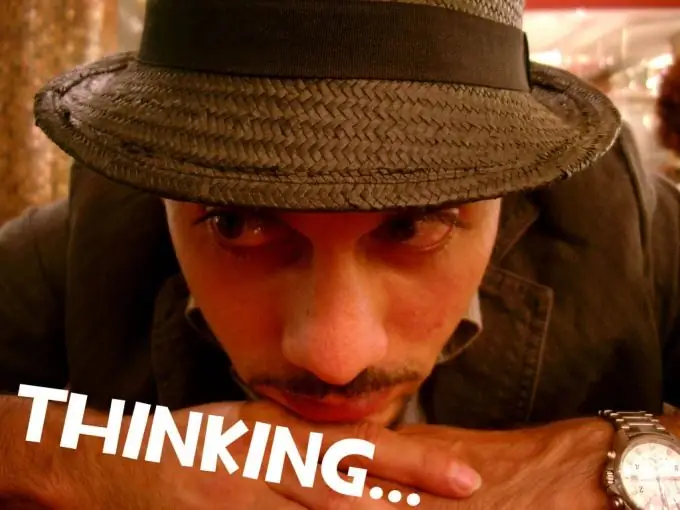
Қажетті
Adobe Photoshop CS5-тің русификацияланған нұсқасы
Нұсқаулық
1-қадам
Ctrl + O пернелер тіркесімін басу арқылы файлды таңдап, «Ашу» батырмасын басу арқылы Adobe Photoshop бағдарламасында қажетті суретті ашыңыз.
2-қадам
Type құралын таңдаңыз (жедел перне T). Осы құралдың параметрлер тақтасында (ол файл мәзірінің астында орналасқан), қаріптің мәнерін, өлшемін, жазудың түсін және т.с.с. таңдай аласыз, кескін аумағында тінтуірдің оң жақ түймешігімен жақындайтын болады. қолтаңбаңызды қоюға арналған орын. Негізінде, сіз ең көрінетін жерде, мысалы, ортасында басуға болады. Бұл үшін арнайы қол жетімді құралдың көмегімен қолтаңбаны кез-келген жерге кез-келген жерге ауыстыруға болады.
3-қадам
Пернетақтаны пайдаланып қажетті мәтінді енгізіп, содан кейін құралдың параметрлер тақтасының оң жағында орналасқан құсбелгі тәрізді батырманы басыңыз. Бұл мәтіндік қабаттың құрылғандығын растайды.
4-қадам
Егер сіз жапсырманың көлеміне қанағаттанбасаңыз, тегін түрлендіру командасын шақырыңыз. Мұны екі жолмен жасауға болады. Біріншіден, жылдам - Ctrl + T пернелер тіркесімін басыңыз. «Өңдеу»> «Еркін түрлендіру» мәзір тармағын екінші рет басыңыз. Әріп жақтауды мөлдір квадрат маркерлермен қоршайды. Осы тұтқаларды мәтіннің өлшемі мен пропорциясын өзгерту үшін қолданыңыз. Егер сіз декалдың пропорцияларын өзгеріссіз қалдырғыңыз келсе, маркерді жылжытпас бұрын Shift пернесін басып тұрыңыз. Жазуды бұруға болады. Ол үшін курсорды кез-келген бұрыштық маркерден сәл алшақтатып, курсор доға тәрізді көрсеткі формасын алғанша күтіңіз. Содан кейін тінтуірдің сол жақ батырмасын басып тұрып, жапсырманы еңкейту үшін жылжытыңыз. Трансформацияны аяқтағаннан кейін Enter пернесін басыңыз.
5-қадам
Пайдаланушы суретін сақтау үшін пайда болған мәзірде «Файл»> «Басқаша сақтау» мәзірін нұқыңыз (немесе Ctrl + Shift + S пернелерін басыңыз), болашақ файлдың жолын анықтаңыз, оған ат енгізіңіз, көрсетіңіз Jpeg «Файлдар типі» өрісінде және «Сақтау» батырмасын басыңыз.






