Бүгінгі таңда Google Chrome - ең танымал шолғыштардың бірі. Бағдарлама өзінің жұмысының жылдамдығы мен тұрақтылығының арқасында танымал болды. Дегенмен, кейбір жағдайларда параметрлерді жаңарту, ақаулықтарды жою немесе қалпына келтіру үшін браузерді қайта орнату қажет болуы мүмкін.
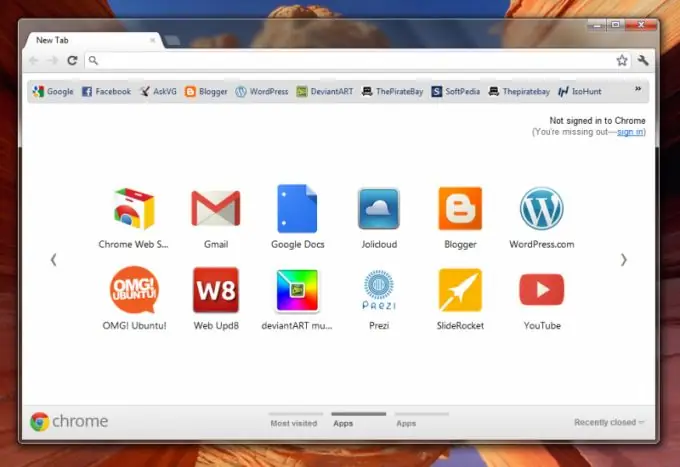
Компьютердегі Google Chrome
Егер сіз барлық бетбелгілерді, жүктеулерді және сақталған беттерді қалпына келтірместен компьютеріңізден Google Chrome-ды жойғыңыз келсе, Windows бағдарламаларын қосу / жою құралын пайдалана аласыз. Бағдарламаны жою арқылы сіз компьютерде сақталған барлық параметрлерді өшіресіз. Google Chrome жойғышына өту үшін «Бастау» - «Басқару тақтасы» - «Бағдарламаны жою» батырмасын басыңыз. Windows 8 операциялық жүйелерінде сіз Metro интерфейсін пайдаланып, пайда болған мәзірдегі сәйкес сілтемені басу арқылы «Басқару тақтасына» кіре аласыз.
Бетбелгілер мен параметрлерді сақтау
Егер сіз тек Google Chrome-ді қайта орнатқыңыз келсе, бірақ барлық бетбелгілер мен деректерді сақтаған болсаңыз, бағдарлама қалтасында орналасқан браузердің конфигурация файлдарын сақтауыңыз керек.
Бағдарламаның бетбелгілерін сақтау үшін Google Chrome-ды ашып, «Бетбелгілер» - «Бетбелгілер менеджері» мәзіріне өтіңіз. Ctrl, Shift және O пернелер тіркесімін пайдаланып басқару мәзіріне өтуге болады, содан кейін «Реттеу» - «Бетбелгілерді HTML-ге экспорттау» батырмасын басыңыз. Пайда болған терезеде сақталған беттерді сақтайтын қалтаны таңдаңыз.
Егер сіз параметрлерді де, Chrome бетбелгілерін де сақтағыңыз келсе, барлық қажетті деректерді Google есептік жазбаңызға жүктей аласыз. Ол үшін бағдарлама мәзірінің батырмасын басып, «Параметрлер» бөліміне өтіңіз. «Chrome-ға кіру» түймесін басып, Google есептік жазбаңыздың мәліметтерін енгізіңіз (Gmail, Blogger және т.б.). Сіз өзіңіздің Android және iOS гаджеттеріңізде қолданатын есептік жазбаны көрсете аласыз.
Кіргеннен кейін «Иә, барлығын синхрондау» батырмасын басыңыз. Синхрондау үшін параметрлерді «Қосымша» бөлімінде көрсетуге болады. Операциядан кейін браузерді компьютерден «Бағдарламаларды жою» мәзірі «Басқару тақтасы» арқылы жоюға болады.
Браузер қайтадан орнатылғаннан кейін сіз «Бетбелгілер менеджері» - «Ұйымдастыру» - «Бетбелгілерді HTML файлынан импорттау» мәзірі арқылы бетбелгілерді қалпына келтіре аласыз. Егер сіз көрсетілген Google есептік жазбасын пайдаланып параметрлерді қалпына келтіргіңіз келсе, «Параметрлер» бөліміне өтіп, бұрын көрсетілген тіркелгіге қайта кіріңіз.
Бағдарлама параметрлерін сақтау үшін сіз барлық параметрлер мен сақталған деректерді бірнеше мәзір элементтерін пайдаланып импорттауға мүмкіндік беретін Google Chrome сақтық көшірме қосымшасын пайдалана аласыз.






