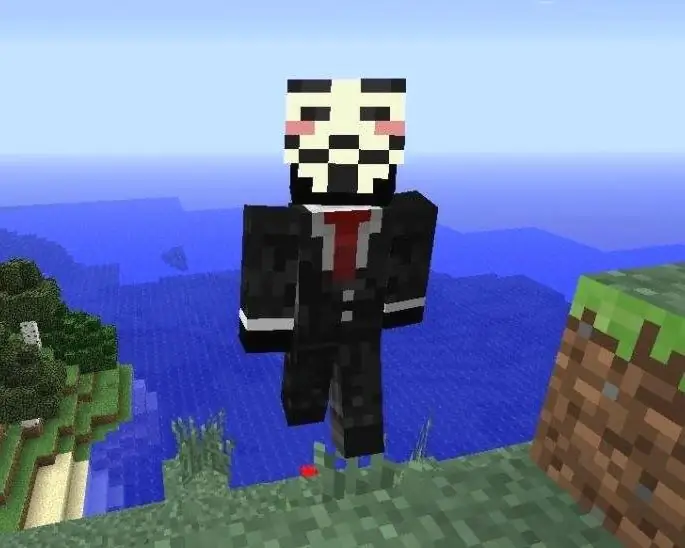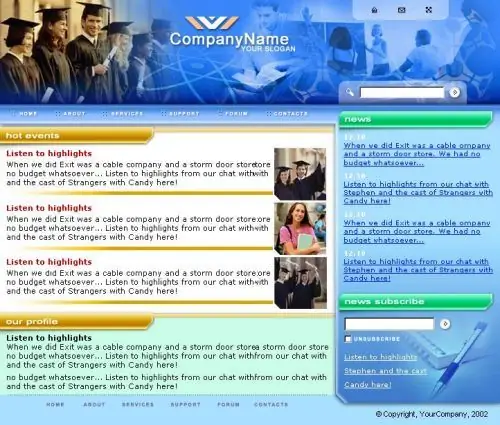Шаблон веб-мастердің жұмысын жеңілдету үшін қажет. Онда сайттың негізін қалайтын файлдардың стандартты жиынтығы бар. Кейіннен оларды реттеуге болады, осылайша жеке дизайн жасайды.

Нұсқаулық
1-қадам
Дұрыс шаблонды табыңыз, демо нұсқасын міндетті түрде тексеріп көріңіз. Есіңізде болсын, бір тақырыптан екінші тақырыпқа ауысқанда, сіз сайттан көрген нәтижеңізді ала бермейсіз. Шаблондардың көп бөлігі ресурстың қажеттіліктеріне сәйкес өзгертілуі керек.
2-қадам
Мұрағатты жүктеңіз, оның мазмұнын файлдарға тексеріңіз. Олар дұрыс мөлшерде болуы керек. Әрине, сіз шаблонның өнімділігін тек эмпирикалық жолмен анықтай аласыз, сондықтан сіз барлық тіркемелерді қарап шықпауыңыз керек, тек таңдалған CMS үшін минималды жиынтыққа назар аударыңыз.
3-қадам
Файлдарды жүктеңіз. Мұны басқару тақтасы немесе сервермен байланыс орнатуға мүмкіндік беретін арнайы бағдарлама арқылы жасауға болады.
4-қадам
Әкімші тақтасына өтіп, шаблондар тізімінен орнатылған опцияны таңдаңыз. Сайт парағын жаңартыңыз - дизайнын өзгерткеннен кейін оның қалай болатынын көресіз.
5-қадам
Joomla шаблонын ауыстыру үшін келесі алгоритмді орындаңыз:
- басқару тақтасының нұсқасына сәйкес үлгіні таңдап, оны https://joomlashablony.ru/, https://joomla-master.org/, https://www.1joomla.ru/ сияқты сайттардан жүктеп алыңыз. және басқалар;
- әкімші тақтасына өтіп, кеңейтімдер панеліне өтіп, «Орнату» батырмасын басыңыз және «Пакеттік файлды жүктеу» мәзірі арқылы қажетті шаблонмен архивті таңдаңыз;
- «Жүктеу және орнату» батырмасын басыңыз; егер мұрағаттық файлдарда қателер болмаса, онда «Үлгі орнату сәтті аяқталды» деген хабарлама пайда болады;
- «Кеңейтімдер» - «Шаблон менеджері» - «Стильдер» бөліміне өтіңіз;
- «Әдепкі» бағанында қажетті шаблонды жұлдызшамен белгілеңіз.
6-қадам
WordPress тақырыбы сәл өзгеше түрде орнатылған. Архивті жүктегеннен кейін оны кез-келген ыңғайлы жерге орап, содан кейін оны серверге жүктеу керек немесе егер сайт жергілікті хостта жұмыс істеп тұрса, оны қалаған папкаға жіберу керек. Екінші жағдайда, тақырыпты сақтайтын архивтегі файлдармен бірге қалтаны сақтаңыз («Сайт қалтасы» - Wp-мазмұн - Тақырыптар). Содан кейін әкімші тақтасына өтіп, «Көрініс» - «Тақырыптар» бөліміне өтіп, қажетті опцияны іске қосыңыз.
7-қадам
Шаблонды серверге жүктеу үшін арнайы бағдарламаны пайдаланыңыз, мысалы, FileZilla (https://filezilla.ru/). Қосымшамен жұмыс істеу алгоритмі:
- бағдарламаны ашыңыз;
- жоғарғы сол жақ мәзірден «Файл» - «Сайт менеджері» тармағын таңдаңыз;
- егер сайт орнатылмаған болса, «Жаңа сайт» бөліміне өтіп, доменді енгізіңіз, оң жақта жалпы параметрлерде, хост пен портты көрсетіңіз (хостинг сатып алған компаниядан біле аласыз), өзгертіңіз «Анонимді» -ден «Қалыпты» -ға кіру түрі, пайдаланушы аты мен парольді орнатыңыз (хостинг сатып алғанда беріледі);
- «Қосылу» батырмасын басыңыз;
- панельдің оң жағында сайттың түбірін таңдаңыз (Wordpress жағдайында - public_html), яғни. «қашықтағы сайт» жолында «/ public_html» болу керек;
- бағдарламаның сол жағында (сіздің компьютерлік файлдар осы жерде көрсетілген) қалаған тақырыбы бар қалтаны тауып, оны тінтуірдің оң жағымен басып, «Серверге жүктеу» командасын таңдаңыз;
- процесс басталған кезде аударымдардың саны панельдің төменгі жағында «Файлдар тапсырмасында» қойындысында көрсетіледі, егер қандай да бір себептермен бірдеңе жіберілмеген болса, оны қайтадан тапсырмаға салып, жіберу керек бұл.
Енді әкімші панеліне өтіп, жүктелген тақырыпты белсендіру қалады.