Интернеттегі PSD шаблондарының көптігіне қарап, сіз осындай нәрсені өзіңіз жасай аласыз. Оның үстіне мұны жасау өте қиын емес. Adobe Photoshop бағдарламасы жеткілікті.
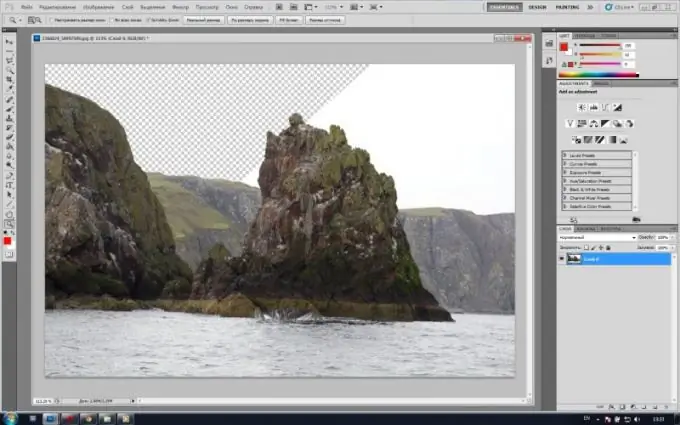
Қажетті
Adobe Photoshop бағдарламасы
Нұсқаулық
1-қадам
Adobe Photoshop бағдарламасын іске қосыңыз және оның негізінде шаблон жасағыңыз келетін фотосуретті ашыңыз. «Файл»> «Ашу» негізгі мәзір пунктін нұқыңыз немесе Ctrl + O пернелерін пайдаланыңыз, келесі терезеде қажетті файлға жолды көрсетіп, «Ашу» батырмасын басыңыз. Фотосурет бағдарламаның жұмыс кеңістігінде пайда болады.
2-қадам
Қабаттар тізімінде (егер ол жоқ болса, F7 пернесін басыңыз), фондық қабатты тінтуірдің оң жақ түймешігімен нұқыңыз, пайда болған мәзірде «Фоннан қабат» батырмасын басыңыз, ал келесі терезеде бірден ОК батырмасын басыңыз. Фон қабатқа айналады.
3-қадам
Фотосуретте қай жерді кескіңіз келетінін анықтаңыз. Үлкейту құралын алыңыз (Z пернесі) және ыңғайлы болу үшін осы жерді үлкейтіңіз. Pen құралын таңдаңыз (P пернесі, Shift + P іргелес элементтерінің арасында ауысыңыз). Басқаларға қарағанда үйрену үшін біраз уақыт кетуі мүмкін, бірақ ол өте тиімді және жан-жақты болғандықтан өз нәтижесін береді.
4-қадам
Бірнеше қадамға оралу үшін Тарих терезесін пайдаланыңыз (Терезе> Тарих). Болашақта сізге бұл функционалдылық қажет болуы мүмкін, өйткені жаңа құралдарды (бұл жағдайда «Қалам») игеру, әдетте, жұмыстағы кейбір қателіктер мен дәлсіздіктерге әкеледі.
5-қадам
Кесілген контурдың иілген немесе иілмеген, бірақ ең көп дегенде осындай сегментін көзбен анықтаңыз. Осы жолдың бір ұшына нүкте салу үшін қалам құралын пайдаланыңыз. Содан кейін сызық сегментінің екінші жағына тағы бір нүкте қойып, тінтуірдің сол жақ батырмасын босатпаңыз. Тінтуірді екі жаққа сәл жылжытыңыз. Көріп отырғаныңыздай, екі нүкте арасындағы сегмент бүгіле бастады. Осыны пайдаланып, сызық кесіндісін сіз кескен жолдың қисық сызығына сәйкес жасаңыз.
6-қадам
Әрі қарай контур бойымен тағы бір ойды айтыңыз. Сонымен қатар, тінтуірдің сол жақ батырмасын көтермей, жасалған сегментке қажетті иілуді беріңіз. Иілу нәтижесінде пайда болатын түзу сызық тым ұзын болуы мүмкін. Демек, келесі сегменттің иілісі қажеттілікке сәйкес келмеуі мүмкін. Мұны түзету үшін түрлендіру нүктесі құралын қолданыңыз. Егер сіз нүктені дұрыс емес жерге қойсаңыз, оны түзете аласыз: осы нүктеде Ctrl және тінтуірдің сол жақ батырмасын басып тұрып, оны қажетті жерге жылжытыңыз.
7-қадам
Жолды жауып, оны тінтуірдің оң жағымен басыңыз. Пайда болған мәзірде «Таңдауды жасау» батырмасын басыңыз, содан кейін «Қауырсын радиусы» параметрінде «0» қойыңыз және ОК батырмасын басыңыз. Жол таңдауға айналады. Жою пернесін басыңыз. Шаблон дайын. Оны сақтау үшін «Файл»> «Басқаша сақтау» мәзір пунктін нұқыңыз немесе Ctrl + Shift + S пернелерін басыңыз, файлдың жолын көрсетіңіз, «Файлдар типінде» (Формат), содан кейін PSD енгізіп, «Сақтау» батырмасы.






