- Автор Lauren Nevill [email protected].
- Public 2024-01-11 01:07.
- Соңғы өзгертілген 2025-01-23 15:21.
Download Master арқылы жүктеу кезінде файл бірнеше бөлімге бөлінеді. Бұл бөлімдердің барлығы бір уақытта жүктеледі, бұл үлкен файлдарды жүктеу жылдамдығын едәуір арттырады. Бұл файлды жүктеудің басты шебері арқылы стандартты веб-шолғыш құралдарын қолданудың артықшылығы болып табылатын жалғыз себеп емес.
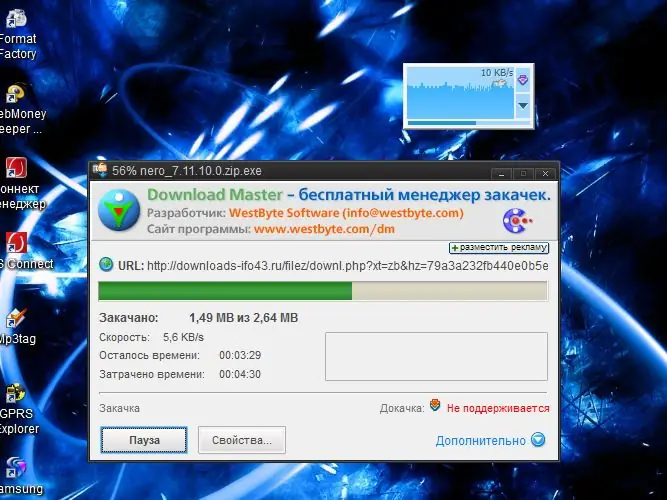
Нұсқаулық
1-қадам
Download Master (DM) бағдарламасының соңғы нұсқасын әзірлеушінің https://www.westbyte.com/dm/ ресми сайтынан орнатыңыз және іске қосыңыз.
2-қадам
«Құралдар» бағдарламасының мәзірінен «Опциялар» бөлімін таңдаңыз. Пайда болған терезенің сол жақ бөлігінде Жалпы мәзірден Интеграция пунктін таңдаңыз. Download Master бағдарламасын енгізгіңіз (біріктіргіңіз келетін) шолғыштардың құсбелгілерін таңдаңыз және қажет болған жағдайда жүктеу автоматты түрде DM басталуы керек файл кеңейтімдерінің тізімін өңдеңіз.
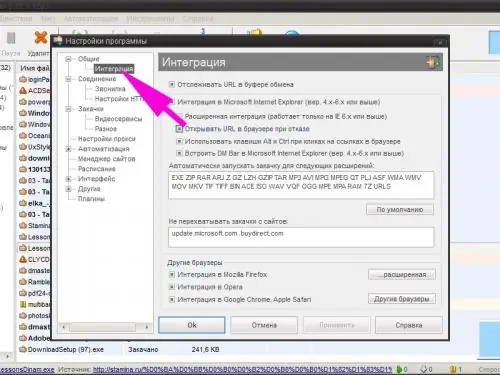
3-қадам
Қажет болса, бағдарламаның қалған параметрлерін реттеңіз: жүктеу жылдамдығы, бір уақытта орындалатын жүктеулер саны, жүктелген файлды бөлуге болатын бөлімдердің максималды саны, Windows іске қосылғанда бағдарлама автоматты түрде іске қосыла ма, т.б..
4-қадам
Файлды жүктеуге арналған сілтеме бар веб-парақты шолғышта ашыңыз. Сілтемені тінтуірдің оң жағымен басыңыз. Контекстік мәзірде «Сілтеме мекен-жайын көшіру» жолын таңдаңыз. Сіз қолданып отырған шолғышқа байланысты «DM-мен жүктеу», «DM-мен сілтемені жүктеу» және т.б.
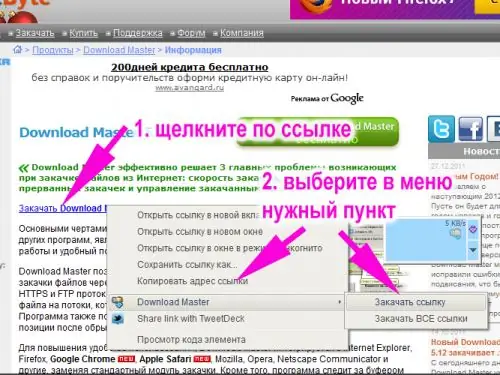
5-қадам
Пайда болған терезеден файлдар санатын таңдаңыз (бағдарламалар, архивтер және т.б.), оны сақтауға арналған қалтаны көрсетіңіз, жүктеу мазмұнын түсіндіретін түсініктемелер қосыңыз. «Қосымша» бағанында сіз жүктелген файлға бастапқыдан өзгеше атау қоя аласыз және кейбір басқа параметрлерді өзгерте аласыз. Егер сіз файлды дереу жүктегіңіз келсе, «Жүктеуді бастау» батырмасын басыңыз немесе егер процесті біраз уақытқа кейінге қалдыру қажет болса, «Кейінірек жүктеу» батырмасын басыңыз.
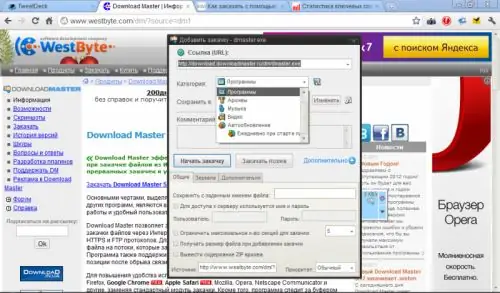
6-қадам
Файлдарды Mozilla Firefox және Internet Explorer браузерлерінде интеграция нәтижесінде пайда болатын Мастер (DM Bar) панелі арқылы жүктеңіз. Жүктеу сілтемесін сызылған плюс түймесін пайдаланып қосуға болады. Содан кейін пайда болатын терезеге сілтеме мекен-жайын қолмен енгізу керек болады. Сіз сілтемені тышқанмен панельдегі төртбұрышты терезеге апара аласыз. Содан кейін жоғарыда сипатталғандай әрекет етіңіз.
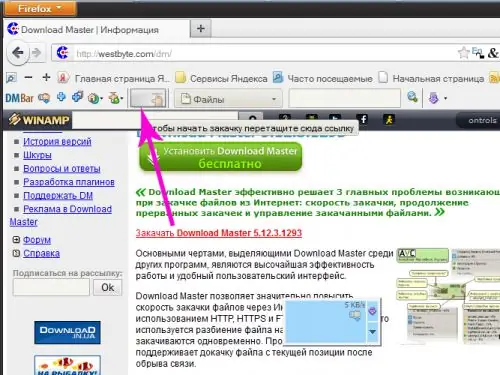
7-қадам
Файлдарды жүктеу үшін қалқымалы терезені пайдаланыңыз - ол барлық шолғыштарда жұмыс істейді. Әрине, егер сіз оның параметрлерін бағдарлама параметрлерінде өшірмеген болсаңыз. Жүктеуді қосу үшін сілтемені терезеге сүйреп апару қажет. Немесе сілтеме мекен-жайын көшіріп, терезенің жоғарғы оң жақ бұрышындағы кішкентай тіктөртбұрышты тінтуірдің оң жағымен нұқыңыз. Пайда болған мәтінмәндік мәзірде «Жүктеуді қосу» жолын таңдаңыз немесе Кірістіру пернесін басыңыз.






