Желіге қосылған компьютерлер тікелей ақпарат алмасу үшін оларды қандай-да бір жолмен сәйкестендіру керек. Компьютердің желіге қосылуына қарамастан, IP-адрес (динамикалық немесе тұрақты) және MAC-адрес қызмет етеді.
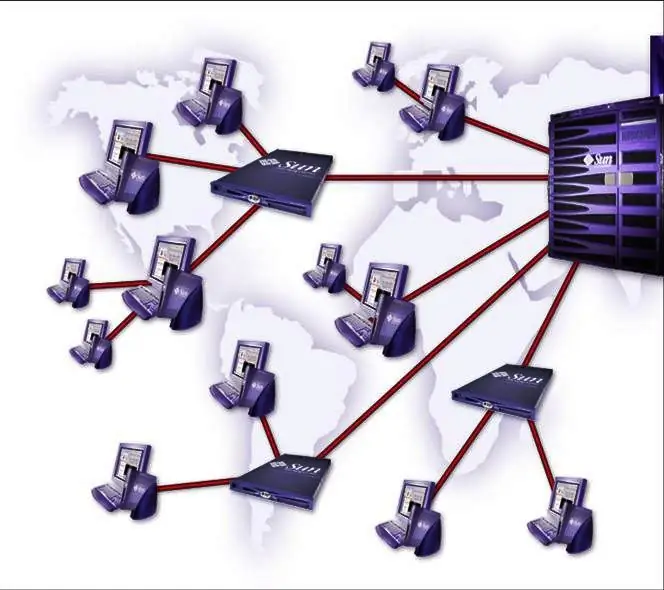
MAC мекен-жайы қандай
MAC-адрес - бұл өндірушінің желілік жабдықтың кез-келген бөлігіне тағайындайтын он алтылық түрінде жазылған әріптік-сандық коды. Әрбір MAC мекен-жайы ерекше болғандықтан, оны желідегі компьютерді анықтау үшін қолдану ыңғайлы. Бұл шифр желі құрылғысына орнатылған ROM чипінде сақталады.
Мекен-жай диапазонын өндірушілер арасында IEEE (Электрлік және электронды инженерлер институты) халықаралық қауымдастығы бөледі. MAC мекен-жайының алғашқы үш байты бойынша сіз өндірушіні біле аласыз, қалған цифрлар осы желілік құрылғыға тағайындалған жеке сериялық нөмірді анықтайды.
MAC адресінің ұзындығы 48 бит, бұл сандар мен әріптердің 2-ден 48-ге дейінгі қуат комбинацияларын қолдануға мүмкіндік береді. Бұл кодтың әр құрылғы үшін бірегей болуын қамтамасыз етеді.
MAC мекен-жайын қалай табуға болады
Әдетте, MAC мекен-жайы желілік құрылғының стикерінде көрсетіледі, бірақ сіз оны стандартты операциялық жүйенің құралдарымен біле аласыз. Windows-тың кез-келген нұсқасымен жұмыс жасайтын компьютерлерде Win + R пернелерін басып, Open жолына cmd деп теріңіз. Пәрмен терезесінде ipconfig / all деп теріңіз. Компьютерде орнатылған барлық желілік құрылғылардың тізімі пайда болады, олардың әрқайсысы сипатталған. «Сипаттама» жолында жабдықтың атауы, «Физикалық адрес» жолында оның MAC мекен-жайы болады. Мысалы, егер сіз Интернетке Wi-Fi арқылы қосылсаңыз, онда Ethernet адаптері бөлімінде сіз желілік картаның MAC мекен-жайын, ал сымсыз LAN адаптері бөлімінде - Wi-Fi адаптерінің MAC мекен-жайын көресіз.
MAC мекен-жайын қалай өзгертуге болады
Кейде сізге MAC мекен-жайын өзгерту қажет болады, мысалы, егер провайдердің қызметтері оған байланысты болса және сіз ноутбукты немесе желілік картаны өзгерткен болсаңыз. Win + R пернелерін пайдаланып Open диалогтық терезесін ашыңыз және ncpa.cpl пәрменін енгізіңіз. «Желілік байланыстар» терезесі ашылады. Қажетті қосылым белгішесін тінтуірдің оң жағымен басып, Қасиеттер таңдаңыз. Желілік құрылғының атауының жанынан «Конфигурация» батырмасын басып, «Қосымша» қойындысына өтіңіз. Сол жақтағы тізімде «Желілік мекен-жай» параметрін табыңыз және оң жақтағы «Мән» жолына қажетті MAC мекен-жай мәнін енгізіңіз. Растау үшін OK түймесін басыңыз.
MAC мекен-жайы өзгерген-өзгермегенін ipconfig / all пәрменімен тексеруді ұмытпаңыз.
Тапсырмалар тақтасын пайдаланып желілік қосылымдар терезесін ашуға болады. Егер сізде Windows XP болса, «Желілік байланыстар» белгішесін екі рет нұқыңыз, егер Windows 7 болса, Басқару тақтасында «Желі және Интернет» бөлімін ашып, «Желіні басқару орталығы» белгішесін басыңыз. Жаңа бөлімде «Адаптердің параметрлерін өзгерту» сілтемесін орындаңыз және «Күй» терезесінде «Сипаттар» батырмасын басыңыз. Жаңа терезеде «Конфигурация» батырмасын басыңыз және жоғарыда сипатталғандай әрекет етіңіз.






