Сайт шынымен де қызықты әрі мазмұнды болу үшін фотогалерея орнатыңыз. Өз сайтыңызға фотогалерея орнату үшін JoomGallery - Joomla үшін көптеген мүмкіндіктер мен мүмкіндіктерге ие танымал компонентті қолданыңыз.
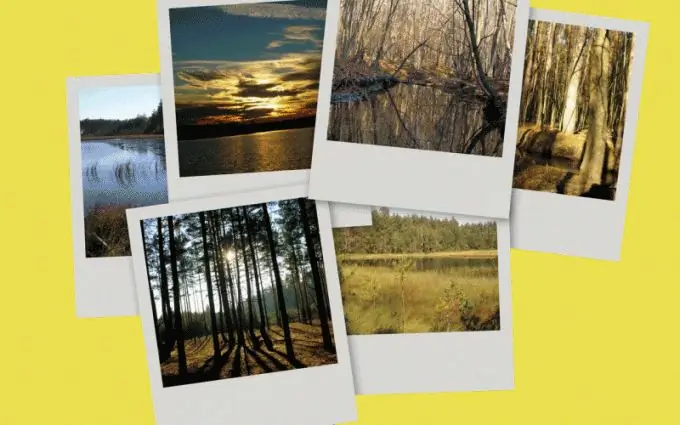
Нұсқаулық
1-қадам
JoomGallery бағдарламасын әзірлеушінің сайтынан жүктеп алыңыз (https://www.en.joomgallery.net/downloads.htm) сіз Joomla-ның қай нұсқасын орнатқаныңызға сәйкес. Joomla әкімші тақтасына өтіп, Кеңейтімдер мәзірінен Орнату / Жою пәрменін таңдаңыз. Жүктелген JoomGallery мұрағаты бар файлды кеңейтім менеджерінен табыңыз және Жүктеу / Орнату түймесін басыңыз. Егер орнату сәтті болса, сіз хабарлама аласыз.
2-қадам
Әдепкі бойынша JoomGallery ағылшын тілінде болғанына қарамастан, сіз басқа тілдерге арналған файлдарды сол әзірлеушінің сайтында жүктей аласыз. Ол үшін JoomGallery жүктеу бетінен JoomGallery: Тілдер бөлімін таңдап, қажетті тілді табыңыз (мысалы, орыс тілі) және файлды жүктеп алыңыз. Joomla-да тілді бұрынғыдай орнатыңыз және JoomGallery.
3-қадам
Joomla ашып, компоненттер мәзірінен JoomGallery таңдаңыз. Фотосуреттерді қосу үшін қажетті параметрлерді орнатыңыз. Мәзірдің сәйкес бөлімдерін пайдаланып, санат құрыңыз және фотосуретті жүктеңіз. Фотосуретті қосқан кезде компьютерден қажетті файлды таңдап, содан кейін санатты таңдап, галереяда сипаттамасы бар атау беру керек. Беттің төменгі жағында орналасқан «Жүктеу» батырмасын басыңыз.
4-қадам
Сіздің фотогалереяңыздың сайтта пайда болуы үшін мәзір жасаңыз. «Барлық мәзірлер» мәзіріндегі Joomla әкімші тақтасынан фотогалерея қосқыңыз келетін элементті таңдаңыз. Мәзірді сіз алдын-ала жасай аласыз, ол үшін «Мәзір элементтері» бөлімінде «Жасау» батырмасын басыңыз. Пайда болған «Мәзір тармағы» терезесінде JoomGallery-ді таңдап, тақырып пен лақап есімді таңдап алыңыз (латын қарпінде жазған дұрыс, өйткені сілтеменің бөлігі болады) және «Сақтау» батырмасын басыңыз. Сайттың жоғарғы мәзірінде фотогалереяға сілтеме пайда болғанын қараңыз.






