Әдемі безендірілген топ сіздің мүшелеріңіздің адалдығын арттыруға және сіздің функционалдығыңызды арттыруға көмектеседі. Бұл мақала сізге топқа немесе ВКонтактедегі жалпыға ортақ параққа қарапайым, бірақ талғампаз графикалық мәзір жасауға көмектеседі.
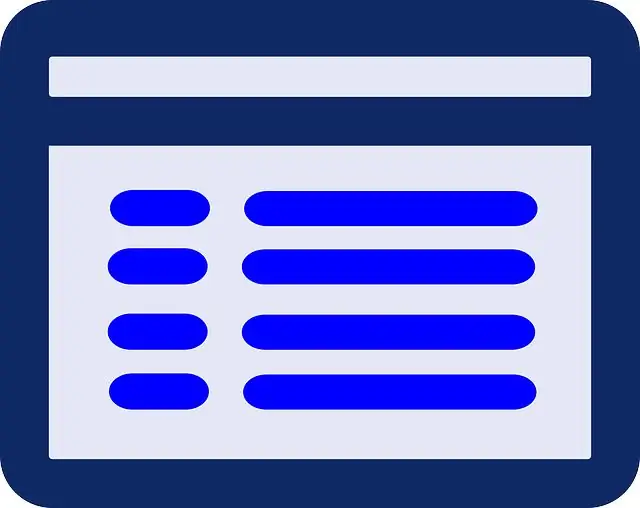
Мәзірге макет дайындау
Топқа немесе жалпыға арналған параққа әдемі графикалық мәзір жасау үшін сізге 500 * 1000 пиксель пропорцияларымен және Adobe Photoshop бағдарламасындағы негізгі дағдылармен бүкіл меню сызылатын сурет керек. Сіз өзіңіздің мәзіріңізді салдыңыз делік - негізгі түймелері бар тікбұрышты сурет. Бірақ оны «ВКонтакте» парағында қалай орналастыруға болады және оны функционалды етеді, яғни белгілі бір аймақты басу арқылы жұмыс істейді? Adobe Photoshop-та макетіңізді Slice құралын пайдаланып ашыңыз, кескінді бірнеше көлденең бөліктерге бөліңіз, олардың әрқайсысы батырма болады. Содан кейін кесілген кескінді Интернетке сақтаңыз (Сақтау - Вебке сақтау), жақсырақ.jpg
Мәзір кескіндерін қосу
Енді сізде жұмыстың маңызды бөлігі бар: орналасу және дизайн. Мәзір құру үшін сізде осы қауымдастықта әкімші құқықтары болуы керек. Өз тобыңызға өтіңіз, оң жақта «Қауымдастық менеджменті» тармағын таңдаңыз. «Материалдар» тармағының қарсы жағына «шектеулі» мәнін қойыңыз. Басты бетке оралыңыз, енді қауымдастық сипаттамасының астында қосымша 'Fresh News' кеңейтілетін белгішесі пайда болады. Оны бөлектеңіз, содан кейін редакциялауды таңдаңыз. Блокты өңдеу терезесі ашылады. Оның жоғарғы бөлігінде «Фотосурет қосу» белгішесін басып, дайын кескіндерді жүктеңіз. Жүктеуден кейін оларды дұрыс тәртіпте орналастырыңыз. Енді әр суретті кезекпен нұқыңыз және «сілтеме» өрісіне басқан кезде бағыттайтын парақтың мекен-жайын енгізіңіз. Бірақ бәрі емес, алдын-ала қарау және сақтау кезінде кескіндер арасында айтарлықтай алшақтықтар болады. Мұны түзету керек.
Орналасу
Бетті өңдеу мәзірінің жоғарғы оң жақ бұрышындағы тырнақшалары бар белгішені басыңыз. Сіз суреттеріңіздіңұқсас кодқа ие екенін көресіз. Бос орындарды алып тастау үшін арнайы тег қосыңыз: nopadding, кескін өлшемінен кейін нүктелі үтірмен бөлінген. Нәтиже келесідей болуы керек: [photo169452_381609123 | 422px; nopadding; | page-6574936_174936]. Бұл процедураны барлық суреттер үшін қайталаңыз және дайын мәзірді сақтаңыз.






