Интернет ежелден байланыс құралы, ақпарат көзі және ақша табу тәсіліне айналды. Бұл артықшылықтардан кенеттен айырылған пайдаланушылар дүрбелеңге түседі, дегенмен, қиындықты өз бетімен жеңе алуы әбден мүмкін.
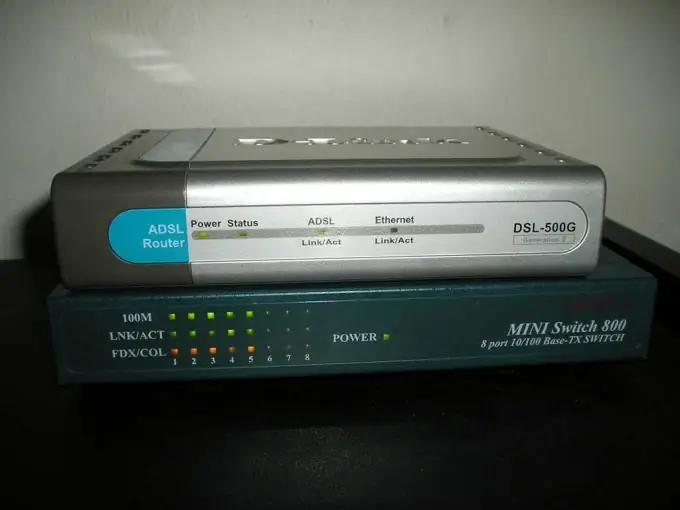
Нұсқаулық
1-қадам
Егер науада қызыл монитор пайда болса (монитордың төменгі оң жақ бұрышында) және «Желі кабелі қосылмаған» деген жазу болса, сымды жүйелік блоктың артқы жағындағы желілік карта коннекторына мықтап салыңыз.
Егер бір бұрыштағы екі монитордың үстінде қызыл крест пайда болса, онда сізде желілік картада проблема бар. Контекстік мәзірді ашу үшін «Менің компьютерім» белгішесін тінтуірдің оң жағымен басып, «Басқару» және «Құрылғылар менеджері» параметрлерін таңдаңыз. «Желілік байланыстар» белгішесін екі рет басыңыз. Егер сіздің желі адаптерінің суреті тізімдегі қызыл крестпен сызылып тасталса, сізге құрылғыны қосу керек. Тінтуірдің оң жақ батырмасын басу арқылы мәтінмәндік мәзірге қоңырау шалып, «Іске қосу» командасын нұқыңыз.
2-қадам
Бастау мәзірінен Басқару тақтасына өтіп, желілік қосылымдарды ашу үшін екі рет нұқыңыз. Контекстік мәзірді ашу үшін Интернетке қосылу белгішесін тінтуірдің оң жағымен басыңыз. Егер жоғарғы мәзір пунктінде «Қосу» командасы болса, оны іске қосыңыз.
3-қадам
Егер Device Manager ішінде желілік қосылымдар белгішесі болмаса, амалдық жүйе сіздің желілік адаптеріңізді көре алмауы мүмкін. Компьютерді қуат көзінен ажыратыңыз, бұрандаларды бұрап, бүйірлік панельді алыңыз. Желілік кабельді ажыратыңыз, желілік картаны ұяға бекітетін бұранданы алып тастаңыз. Контактілерді сүрту үшін кәдімгі өшіргішті қолданыңыз және оларды ойыққа ол тоқтағанша мықтап салыңыз. Компьютерді қосыңыз, қуат сымын адаптерге қосыңыз. Желілік қосылымдар белгішесінің Device Manager бағдарламасында көрсетілгеніне көз жеткізіңіз.
4-қадам
Шарттың көшірмесімен бірге сіздің провайдеріңіз сізге желіге қосылу параметрлерін беруі керек еді. Бастау мәзірі мен басқару тақтасы арқылы желілік байланыстар белгішесін кеңейтіңіз. Контекстік мәзірді ашу үшін тінтуірдің оң жақ түймешігімен Интернетке қосылу белгішесін басып, «Қасиеттер» командасын таңдаңыз. Сипаттар терезесінде «Интернет протоколы (TCP / IP)» тармағын тексеріп, «Сипаттар» батырмасын басыңыз. IP және DNS мәндерінің дұрыс енгізілгеніне көз жеткізіңіз.
5-қадам
Модемді желіден ажыратып, екі минуттан кейін қосыңыз. Модем параметрлері мәзіріне кіру үшін кез-келген шолғышты іске қосыңыз және мекен-жай жолына 192.168.1.1 деп теріңіз. Кіру және пароль өрістеріне әкімші енгізіңіз. Қосылым түрін (PPPoE немесе Bridge) және VPI / VCI параметрлерін анықтайтын мәзір элементтерін табыңыз. Провайдер анықтаған мәндерді орнатыңыз. Өзгерістеріңізді сақтаңыз.
6-қадам
Егер сізде Интернет байланысы болса, бірақ сіз кез-келген сайтқа кіре алмасаңыз, басқа браузерді қолданып көріңіз. Егер бұл көмектеспесе, брандмауэрді және Windows брандмауэрін өшіріңіз - бұл утилиталар қосылымдарды бұғаттауы мүмкін. Сәтсіздікке ұшыраған жағдайда, вирустардың немесе трояндардың зиянды әрекеттеріне күдіктенуге толық негіз бар. Вирусқа қарсы іздеуді іске қосыңыз. Компьютерді дезинфекциялағаннан кейін Интернетке қайта кіріп көріңіз. Егер әрекет қайталанбаса, көмекке жүгінетін уақыт келді.






