Егер сіз Google қызметтерін жиі қолданатын болсаңыз, онда www.google.ru парағын браузеріңіздегі басты бет ретінде орнатыңыз, содан кейін оны қосқан сайын сізге мекен-жай енгізу немесе бетбелгіні таңдау қажет болмайды.
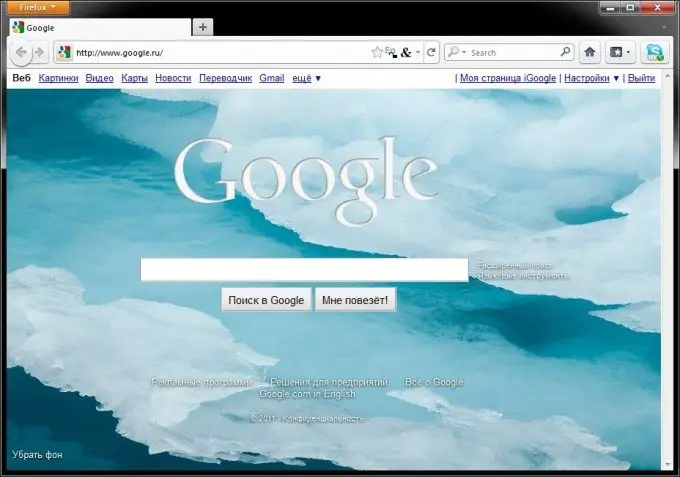
Нұсқаулық
1-қадам
Internet Explorer-де Google-ді өзіңіздің үй парағыңыз ету үшін «Құралдар» мәзірін ашып, «Интернет параметрлері» жолын нұқыңыз және «Үй беті» өрісіне www.google.ru мекен-жайын енгізіп, «ОК» батырмасын басыңыз.
2-қадам
Google Chrome браузері үшін орнату процедурасы келесідей болады: браузер терезесінің жоғарғы оң жақ бұрышындағы кілт белгішесін басып, «Параметрлер» тармағын таңдаңыз. «Үй беті» өрісіне www.google.ru мекен-жайын енгізіп, «ОК» батырмасын басыңыз.
Opera браузерінде «Параметрлер» бөлімін, содан кейін «Жалпы параметрлер» бөлімін таңдау арқылы «Меню» арқылы бастапқы бетті орнатуға болады. Үй өрісіне www.google.ru енгізіп, ОК батырмасын басыңыз.
3-қадам
Mozilla Firefox шолғышында бастапқы парақты орнату үшін терезенің жоғарғы сол жақ бұрышындағы Firefox батырмасын басып, «Параметрлер» тармағын таңдаңыз. Жалпы қойындысында Басты бет өрісіне www.google.ru енгізіп, ОК батырмасын басыңыз.
Бастапқы бет - бұл әр басталған сайын немесе арнайы Home батырмасын немесе белгілі бір пернелер тіркесімін басқан кезде шолғыш терезесінде ашылатын бет (мысалы, Internet Explorer-дегі Alt-Home, Mozilla Firefox немесе Opera-дағы Ctrl-Space).. Бірақ басты бет пайдаланушы үшін әрдайым пайдалы бола бермейді. Сондықтан әр браузерде бастапқы парақты өзгерту функциясы бар. Әрбір шолғышта бастапқы парақты өзгерту белгілі бір алгоритмге сәйкес жүзеге асырылады.
4-қадам
Internet Explorer 4
Алдымен «Көру» мәзірін ашып, содан кейін «Интернет опцияларын» таңдаңыз. «Үй беті» бөлімінде «Мекен-жай» мәзіріне қажетті парақтың сілтемесін енгізіңіз, өзгертулерді сақтау үшін «ОК» батырмасын басыңыз.
5-қадам
Internet Explorer 5
«Құралдар» мәзірінен «Интернет параметрлері» тармағын таңдаңыз. Әрі қарай, «Бастапқы бет» жолындағы «Жалпы» қойындысында мекенжайды енгізіңіз.
6-қадам
Netscape
Бастау үшін «Өңдеу» мәзірін ашып, «Параметрлер» - «Навигаторды» таңдаңыз. Тізімнен «Навигаторды бастағанда ашу» блогында «Бастау беті» тармағын таңдаңыз. Мекенжай өрісіне сайтқа сілтеме енгізу керек.
7-қадам
Mozilla Firefox
Бастапқы бетті өзгерту үшін «Құралдар» - «Параметрлер» - «Жалпы» тармағына өту керек. Осыдан кейін «Іске қосу» абзацында «Үй парағын көрсету» тармағын таңдап, Интернет мекенжайын енгізіңіз.
8-қадам
Опера
Бұл шолғышта «Құралдар» мәзіріне өтіп, «Параметрлер» тармағын таңдау керек. Жаңа терезеде «Жалпы» бөлімін ашып, «Іске қосылған кезде» «Бастапқы беттен бастаңыз» деп көрсетіңіз.
9-қадам
Google хромы
Егер сіз Google Chrome браузерін қолдансаңыз, онда «Құралдар» мәзірін ашып, «Жалпы» қойындысын таңдауыңыз керек. Әрі қарай, «Осы парақты ашу» ұяшығына белгі қойып, қажетті мекен-жайды енгізіңіз.
10-қадам
Егер браузер іске қосылған кезде Google парағы ашылып, оны өзгерту мүмкін болмаса, бұл шын мәнінде іздеу жүйесінің парағы емес, оны имитациялайтын зиянды бағдарлама болуы мүмкін. Google қолданушының рұқсатынсыз ешқашан басты бет параметрлерін өзгертпейді. Google.ru орнына керекті мекен-жайды көрсетіп, бастапқы парақты қалағанға өзгерту үшін мына нұсқауларды орындаңыз. Егер бұл қадамдар мәселені шешуге көмектеспесе, сіздің құрылғыңызда google.ru-ға еліктейтін парақ ашатын зиянды бағдарлама болуы мүмкін.
11-қадам
Сонымен қатар, сіз Google-ді әдепкі іздеу жүйесіне айналдыра аласыз. Ол үшін браузерге арналған арнайы нұсқауларды қолданыңыз.
12-қадам
Google-ді әдеттегі компьютерде Google Chrome-да іздеу машинасы ету үшін шолғышты ашыңыз, жоғарғы оң жақ бұрышта «Параметрлер» мәзір белгішесін басыңыз. Онда «Іздеу» бөлімінде Google-ді таңдау керек ашылмалы тізім ашылады. Мобильді құрылғыда сізге Google Chrome ашып, оң жақ жоғарғы бұрышта «Параметрлер» тармағын таңдап, «Жалпы» бөліміне өтіп, «Іздеу жүйесі» тармағын басу керек. Онда сізге Google таңдау керек.
13-қадам
Microsoft Edge браузері үшін сізге google.ru парағын шолғышта ашып, шолушының оң жақ жоғарғы бұрышындағы «Қосымша» белгішесін басып, «Параметрлер» бөліміне өтуіңіз керек. «Қосымша параметрлер» тармағында «Қосымша параметрлерді қарау» батырмасын басыңыз, «Мекенжай жолағында іздеу» бөлімін таңдаңыз, «Іздеу жүйесін өзгерту» батырмасын басыңыз. Мұнда «Google-де іздеу» тармағын таңдаңыз, содан кейін - «Әдепкі бойынша пайдалану». Егер сіз бұл затты тізімде көрмесеңіз, google.com сайтында іздеу жүргізіп, жоғарыдағы әрекеттерді қайталаңыз.
14-қадам
Internet Explorer 8 және одан кейінгі браузерлер үшін қадамдардың реттілігі нақты нұсқаға байланысты. Қай нұсқаны қолданып жатқаныңызды білу үшін «Қызмет», содан кейін - «туралы» тармағын таңдаңыз. Internet Explorer 11 үшін шолғышты ашып, іздеу жолағындағы төмен көрсеткіні нұқыңыз, Қосу таңдаңыз. Google Search Suggestions қарама-қарсы жағында «Internet Explorer-ге қосу» батырмасын басыңыз, «Қосу» батырмасын басыңыз. Жоғарғы оң жақ бұрышта «Қызмет» түймесін басыңыз. «Қосымшаларды конфигурациялау» тармағын таңдап, «Іздеу қызметтерін» нұқыңыз, сол жерде Google таңдаңыз және параметрлерді «Әдепкі» күйіне орнатыңыз. Internet Explorer 10 үшін парақтың жоғарғы оң жақ бұрышындағы тісті дөңгелекті нұқыңыз, қондырмаларды конфигурациялаңыз, сол жақ тақтада Іздеу қызметтерін, Қосымша қызметтерді табу экранының төменгі сол жақ бұрышында Google таңдаңыз. Ана жерде. «Internet Explorer-ге қосу» батырмасын басыңыз, «Әдепкі іздеу провайдерін таңдау» жанындағы құсбелгіні қойыңыз, «Қосу» батырмасын басыңыз.
15-қадам
Google-ді Firefox-та үйге айналдыру үшін шолғышты ашыңыз, шолғыштың жоғарғы оң жақ бұрышындағы іздеу белгішесін нұқыңыз, Іздеу параметрлерін өзгерту пәрменін таңдап, іздеу жүйесінің әдепкі бөлімінде Google таңдаңыз.
16-қадам
Safari шолғышында іздеу өрісіндегі тінтуір түймешігін басыңыз, сол жақ жоғарғы бұрышта ұлғайтқыш белгішесін басыңыз және Google таңдаңыз.
17-қадам
Android мобильді браузерінде «Интернет» немесе «Браузер» қосымшасын ашыңыз, телефоныңыздағы немесе браузер терезесінің жоғарғы оң жақ бұрышындағы «Мәзір» батырмасын басыңыз. «Параметрлер», содан кейін «Қосымша», содан кейін - «Іздеу жүйесі» тармағын таңдаңыз. Онда google іздеуді таңдаңыз.






