Microsoft Windows жүйесінде парақты жылжыту тінтуір параметрлері және айналдыру жолағын көрсету параметрлері арқылы қамтамасыз етіледі. Бұл параметрлердің екеуі де арнайы компьютерлік дағдыларды қажет етпейді және қарапайым пайдаланушыға қол жетімді.
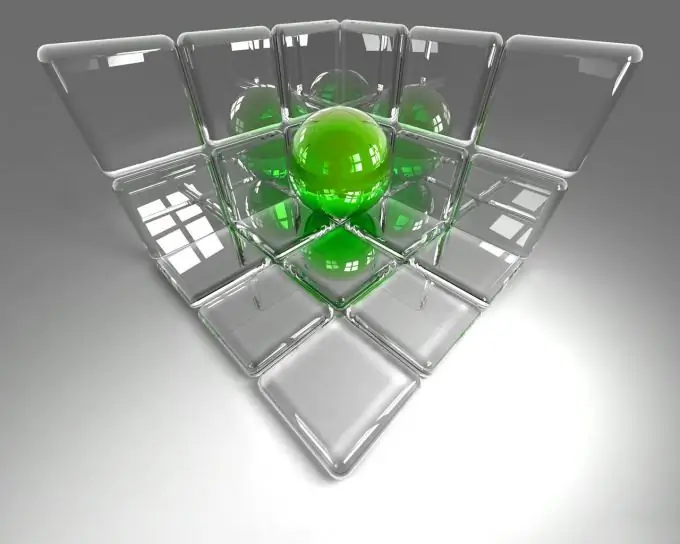
Нұсқаулық
1-қадам
Жүйенің негізгі мәзірін шығару үшін «Бастау» батырмасын басыңыз және «Басқару тақтасы» тармағына өтіңіз.
2-қадам
Тінтуірдің параметрлерін конфигурациялау үшін «Тышқан» бөлімін таңдаңыз.
3-қадам
Меңзер параметрлері қойындысын (Windows XP үшін) немесе Қозғалыс қойындысын (Windows 9x және ME үшін) ашып, меңзер жылдамдығы жүгірткісін қажетті орынға қойыңыз.
4-қадам
Пәрменді орындау үшін «Қолдану» батырмасын шертіп, «Тышқан түймелері» қойындысына өтіңіз.
5-қадам
Жылдамдықты екі рет басу арқылы қажетті бағытқа жылжытыңыз.
6-қадам
Команданың орындалуын растау үшін «Қолдану» батырмасын басыңыз және «Айналдыру» қойындысына өтіңіз (Windows нұсқасына байланысты «Дөңгелек» немесе «Тышқан түймелері»).
7-қадам
Қажетті жылдамдықты орнатыңыз және таңдалған өзгертулерді қолдану үшін OK батырмасын басыңыз.
8-қадам
Көрсеткіштер қойындысын нұқып, схемалар тізімінен ұсынылған стандартты индекс схемаларынан қажетті схеманы таңдаңыз.
9-қадам
Айналдыру жолағын реттеуге өтіңіз. Ол үшін «Бастау» негізгі мәзіріне оралып, «Басқару панелі» тармағына өтіңіз.
10-қадам
Көрініс және жеке ақпарат тармағын таңдап, Windows айналдыру тақтасының параметрлерін ашыңыз.
11-қадам
Қажетті параметрлерді өз қалауыңыз бойынша реттеңіз және команданың орындалуын растау үшін ОК батырмасын басыңыз.
12-қадам
Контекстік мәзірді ашу үшін айналдыру жолағын тінтуірдің оң жақ түймешігімен нұқыңыз және гаджеттерді қосу үшін «Гаджеттер қосу» таңдаңыз.
13-қадам
Қажет емес гаджеттің өрісін тінтуірдің оң жағымен басып, қызмет мәзіріне қоңырау шалыңыз және орнатылған гаджетті жою үшін «Гаджетті жабу» пәрменін таңдаңыз.
14-қадам
Тінтуір меңзерін гаджеттің үстіне жылжытқанда пайда болатын Жою батырмасын басыңыз.
15-қадам
Қосымша гаджеттерді жүктеу және орнату және Microsoft Gadgets веб-сайтынан қалағанын таңдау үшін гаджеттер галереясындағы веб-сілтемені жүктеуді таңдаңыз.






